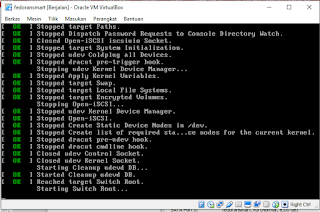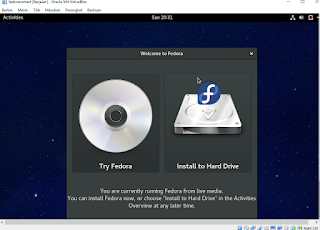Assalamualaikum sobat, hari ini kita akan belajar mengenai perbedaan Format Legacy dengan Uefi dalam Bios karena dalam sebuah computer ataupun perangkat sejenis pasti terdapat yang namanya Firmware, yaitu sebuah software yang menjembatani antara sistem operasi dengan hardware, dalam berbagai merk motherboard ada berbagai cara until masuk kedalam bios saat booting, seperti memencet tombol keyboard F2/del, setelah masuk ada beberapa setingan Dan informasi seperti waktu Dan tanggal, type dari hardware, tegangan, Dsb.

UFEI (EFI v2.x) adalah standard teknologi baru yang berfungsi memperluas (mempercanggih) fungsi dari program BIOS. Lahirnya standar interface UEFI sekarang, diawali dengan digagasnya standard EFI pada pertengahan 1990an, pada proyek bareng komputer server Intel-HP Itanium. Kalau Intel dan HP sebagai pelopor lahirnya EFI maka pada perkembangan selanjutnya disempurnakan lagi spesifikasi dan fitur"nya sehingga bisa diaplikasikan di semua platform hardware komputer modern saat ini. Walhasil, lahirlah spesifikasi interface baru yang disebut dengan UEFI. U= Unified yang berarti diseragamkan standardnya. UEFI merupakan perkembangan dari EFI (v1.x). Maka istilah UEFi disebut juga dengan EFI v2.x.UEFI itu adalah merupakan komponen software yang terdapat pada sistem komputer yang lebih modern. Walaupun awal-2nya hanya digunakan pada komputer kelas Server, namun trend saat ini sdh mulai banyak digunakan pada mesin" komputer PC kelas atas (High End) dan juga pada laptop. Setelah munculnya UEFI firmware, maka teknologi BIOS yang biasa (generasi sebelumnya) disebut dengan Legacy BIOS. *) legacy bisa diartikan : standard teknologi lama. Perlu diketahui bahwa teknologi BIOS sudah berumur 30 tahun, maka sdh saatnya ada generasi teknologi baru yang lebih canggih dan bisa mensupport perkembangan pada sisi hardware dan teknologinya.Jika dibandingakan dengan legacy BIOS, maka UEFI mempunyai banyak kelebihan baik dari segi fitur, level bahasa pemrograman, kecanggihan dan kelengkapan fitur pengontrolan hardware komputer, tampilan visual, kapasitas memori dan bit code.Pada legacy BIOS, dia menggunakan 16 bit-code, padahal teknologi prosesor komputer saat ini sdh menggunakan 64 bit, tentu saja akan terjadi kesenjangan yang jauh. Ini baru contoh paling simple dari keterbatasan (ketertinggalan) BIOS untuk bisa mensupport perkembangan pesat dari teknologi hardware komputer. Karena BIOS diciptakan sejak 30 tahun yang lalu oleh IBM, yang saat itu digunakan untuk produk" IBM PC. Jika firmware teknologi jadul (obsolete technology) harus dipaksakan untuk mensupport teknologi baru yang terus berkembang maka akibatnya pasti akan menjadi masalah (stumbling). Oleh karena itu lahirnya EFi/UEFi adalah tuntutan perkembangan zaman untuk mengimbangi pesatnya perkembangan komputer dewasa ini.Dengan perkembangan teknologi hardware dan kapasitas storage pada komputer dan notebook yang amat pesat, maka kemampuan BIOS sudah mentok untuk mensupportnya. Karena banyak keterbatasan dari BIOS saat ini yang tidak bisa dipenuhi oleh tuntutan perkembangan hardware komputer terutama untuk platform server.Selain terdapat dalam mesin" server, UEFi saat ini sudah mulai banyak digunakan pada mainboard PC dan notebook terbaru.
Contoh kelebihan teknologi UEFI adalah, dukungan dengan format GPT harddrive, kemampuan booting dari harddisk dengan kapasitas besar. Format GPT (GUID Partition Table) adalah teknologi format baru untuk menangani harddisk berkapasitas lebih dari 2 terabytes. Selama ini kita menggunakan format MBR untuk menyimpan boot code dan tabel partisi pada harddisk dan media simpan. Namun keterbatasan dari MBR ini adalah bahwa ukuran partisi maksimal adalah untuk sistem boot tidak bisa lebih dari 2 TB. Dengan menggunakan format GPT, maka keterbatasan itu bisa diatasi dengan mudah. Format GPT mulai digunakan pada sistem komputer server yang menggunakan harddisk kapasitas super jumbo. Jika HDD nya sdh bersize sangat besar maka BIOS tidak akan bisa berkutik. Maka lahirlah teknologi penggantinya yaitu UEFI sebagai firmware untuk mengontrol kerja dan performance HDD. Demikian kira" gambarannya.Jadi kesimpulannya, untuk perkembangan ke depan, semua platform komputer akan beralih dari legacy BIOS ke UEFI firmware. Mungkin untuk 5 tahun ke depan hampir semua produk laptop dan PC yang dibuat oleh vendor sdh menggunakan UEFI dan meninggalkan pendahulunya: legacy BIOS yang umurnya sudah 3 dekade.
Sebagian besar vendor sudah menerapkan UEFI sebagai pengganti BIOS pada produk mereka, pun karena masih berada dalam masa transisi, didalam UEFI masih disematkan fitur BIOS legacy atau CSM (Compatibility Support Module). Mungkin untuk jangka waktu 3 atau 5 tahun kedepan BIOS sudah akan punah, dan seluruh vendor akan menerapkan UEFI pada produk mereka. Lalu perbedaan antara BIOS dan UEFI itu apa? Sudah dijelaskan diatas, bahwa dari segi fungsinya antara BIOS dan UEFI adalah sama. Perbedannya terletak pada fitur-fiturnya saja, antara lain:
UEFI sudah mendukung kapasitas penyimpanan hardisk lebih dari 2 TB, sedangkan pada BIOS maksimal adalah 2 TB.
UEFI sudah mendukung tipe partisi GPT yang diwajibkan pada saat melakukan instalasi sistem operasi terbaru khususnya Windows 10, Sedangkan BIOS hanya dapat menjalankan tipe partisi MBR atau Master Boot Record.
Sudah memungkinkan untuk menggunakan touchpad, mouse, bahkan touchscreen saat berada didalam UEFI, sedangkan pada BIOS hanya menggunakan keyboard.
Tampilan User Interface pada UEFI sudah jauh lebih menarik dan user friendly dari pada BIOS yang masih menggunakan mode display standar
Anda perlu partisi disk drive sebelum Anda dapat menggunakannya. MBR (Master Boot Record) dan GPT (GUID Partition Table) adalah dua cara berbeda untuk menyimpan informasi partisi pada drive. Informasi ini mencakup mana partisi mulai dan mulai, sehingga sistem operasi Anda tahu yang sektor milik setiap partisi dan partisi yang bootable. Inilah sebabnya mengapa Anda harus memilih MBR atau GPT sebelum membuat partisi pada drive.
Apakah GPT dan MBR lakukan?
Anda perlu partisi disk drive sebelum Anda dapat menggunakannya. MBR (Master Boot Record) dan GPT (GUID Partition Table) adalah dua cara berbeda untuk menyimpan informasi partisi pada drive. Informasi ini mencakup mana partisi mulai dan mulai, sehingga sistem operasi Anda tahu yang sektor milik setiap partisi dan partisi yang bootable. Inilah sebabnya mengapa Anda harus memilih MBR atau GPT sebelum membuat partisi pada drive.
Nah sekarang Bagaimana Dengan MBR & GPT, Apa itu?, dan Apa Perbedaanya?
MBR adalah singkatan dari Master Boot Record. Dalam sistem partisi MBR, semua informasi yang terdapat dalam disk dipegang dibawah kendali oleh MBR, misalnya: file system, logical partition, extended partition, dll. MBR dapat digunakan untuk instalasi seluruh sistem operasi kecuali Windows 10 yang baru saja dirilis.
Salah satu fungsi yang paling dapat dirasakan oleh MBR yaitu pada saat sistem operasi sedang dalam proses Booting,selama proses booting MBR akan mencari lokasi dimana terdapat boot sector. Yang mana boot sector bersisi file-file dan informasi yang dibutuhkan sistem sehingga dapat mencapai startup dan sampi ke destop.
Tipe partisi MBR memiliki kekurangan antara lain:
Hanya dapat mendukung hardisk maksimal 2 TB saja.
Hanya dapat mendukung untuk pembuatan maksimal 4 Primary Partition saja.
JIka ingin membuat partisi lebih, 1 primary partition harus dikorbankan menjadi extended partition sehingga dibawahnya bisa dibuat beberapa logical partition.
Informasi mengenai lokasi file system dan partisi sistem operasi hanya tersimpan pada sektor pertama pada hardisk tersebut, sehingga apabila hilang atau corrupted maka sistem operasi akan mengalami kerusakan.
GPTDisebut juga dengan GUID Partition Table. Karena itulah disebut dengan GPT yang merupakan singkatan dari GUID Partition Table. Pada tipe hardisk GPT, layout tabel partisi didefinisikan menggunakan Global Unique Identifier. Hadirnya GPT diharapkan dapat menutupi kekurangan dari MBR, sehingga GPT pun mempunyai banyak kelebihan jika dibandingkan dengan MBR, antara lain:
Mendukung media penyimpanan atau hardisk hingga 9 ZB (Zettabyte).Zettabyte merupakan 3 tingkat diatas Terabyte (TB). Diatas TB ada Petabyte (PB), Exabyte (EB), Zettabyte (ZB), dan Yottabyte (YB).
Dapat mendukung hingga 128 Primary Partition.
Informasi file system dan lokasi sistem operasi disimpan lebih dari satu lokasi, sehingga jika yang utama rusak, sistem masih bisa berjalan normal menggunakan backup yang lainnya.
Secara ringkasnya, perbedaan antara MBR dan GPT dapat disimpulkan menjadi beberapa poin dibawah ini:
MBR hanya mendukung kapasitas penyimpanan hingga 2 TB saja, sedangkan GPT mampu mendukung hingga 9 ZB.
MBR hanya dapat dibuat menjadi 4 primary partition, sedangkan pada GPT mampu dibagi menjadi 128 primary partition.
Pada MBR, informasi mengenai lokasi file system dan lokasi sistem operasi hanya disimpan pada sektor pertama pada hardisk tersebut, sedangkan pada GPT dilakukan penyimpanan beberapa kali sebagai cadangan jika informasi utama mengalami kerusakan atau corrupted.
MBR dapat digunakan untuk menginstall semua sistem operasi kecuali Windows 10, GPT wajib digunakan ketika akan menginstall Windows 10 dan motherboardnya harus mendukung UEFI.
Itulah tentang Perbedaan Legacy dengan Uefi dalam Bios, Serta sistem Tabel Partisi GPT Dengan MBR, sekarang jangan bingung dalam memilih bagaimana membuat installer sistem operasi anda, karena sudah sangat jelas di terangkan disini.
Oke sekian dulu dari kami, semoga bisa bermanfaat terimakasih sudah berkunjung, wassalamualaikum ..
Related Posts: